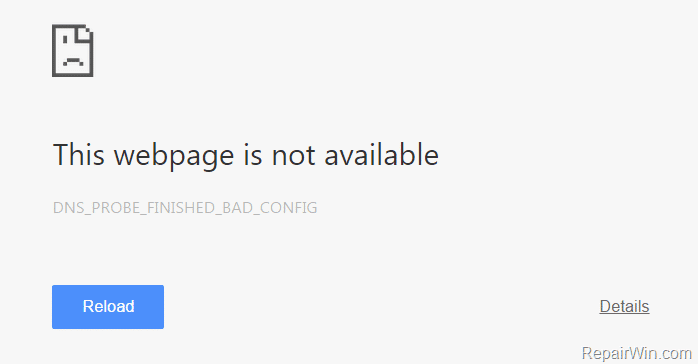
Regelmatig met WordPress werken kan door verschillende foutmeldingen vaak als vervelend worden ervaren. Vaak kom je dan in aanraking met fouten als het White screen of death of juist een fout in de databaseverbinding. Maar je kunt ook een nog vervelendere foutmelding krijgen: de DNS probe finished nxdomain. Deze vervelende foutmelding is gelukkig simpel op te lossen. Wat de foutmelding precies inhoudt, maar vooral hoe je dit op kunt lossen, lees je in dit artikel.
Wat is DNS probe finished nxdomain?
Als jij als gebruiker naar een URL wilt surfen in je browser, moet een DNS gaan werken om de gevraagde URL te verbinden aan het IP-adres dat is gekoppeld aan jouw server. Dit proces heet de DNS-naamresolutie. In het kort gaat een DNS-recursor aan de slag om meerdere nameservers te vragen naar jouw IP-adres. Als dit lukt, wordt je doorverwezen naar de website. Mocht het de DNS niet lukken je door te verbinden, krijg je de DNS probe finished nxdomain foutmelding. In begrijpelijke taal staat daar Non-existing domain, oftewel: het domein bestaat niet. Elke browser heeft zijn eigen manier van deze fout weergeven. We bespreken de fout voor de vier grootste en meest gebruikte browsers.
Google Chrome
Op Google Chrome is de foutmelding het meest duidelijk. De ‘DNS_probe_finished_NXDomain’ foutmelding wordt letterlijk op de pagina genoemd, evenals de mededeling dat de site niet bereikt kan worden. Door middel van een blauwe knop kun je proberen de site opnieuw te laden.
Mozilla Firefox
Firefox legt simpel uit dat er moeite is om de juiste site te vinden en dat er geen verbinding kan worden gemaakt met de server. Ook worden er nog drie korte suggesties gedaan om het probleem op te lossen, evenals een ‘opnieuw’ knop.
Microsoft Edge
Ook Microsoft Edge laat weten dat ‘deze pagina niet bereikt kan worden’. ook hier krijg je een paar matige suggesties om het probleem op te lossen, die over het algemeen niet heel behulpzaam zullen zijn.
Safari browser
Safari maakt zich er nog het makkelijkst vanaf. Hier lees je alleen ‘Safari kan de pagina (ingevoerd domein) niet vinden, omdat Safari de server van (ingevoerd domein) niet kan vinden’. Bedankt Apple, heel behulpzaam van je…
Hoe DNS probe finished nxdomain oplossen?
Jij wilt natuurlijk vooral weten hoe je deze foutmelding wél op kunt lossen. Gelukkig: we’ve got you covered. In het onderstaande stappenplan lees je hoe je op een Windows-computer deze foutmelding op kunt lossen.
IP adres vernieuwen
Vaak is het probleem te wijten aan de gebruikerskant. Daarom is het slim je IP-adres opnieuw vrij te geven of deze te vernieuwen. Hiervoor moet je je lokale DNS-cache even legen. Dit doe je door ‘Command Prompt / uitvoeren’ te openen via ‘Windows + R’. In het nu geopende menu toets je ‘cmd’ in. Druk vervolgens op ‘OK’ op het scherm of op de enter-toets. Volg in het menu dat geopend is de volgende stappen.
- Typ ‘ipconfig /release’ en toets enter. Je krijgt nu je huidige IP-adres te zien.
- Typ ‘/ipconfig/flushdns’ en toets enter. Zo wordt je DNS-cache geleegd.
- Je ziet vervolgens de melding ‘De DNS-resolver cache is succesvol geleegd’.
- Typ ‘/ipconfig/renew’ en toets enter. Nu wordt je IP-adres vernieuwd.
Andere manieren kun je vinden door de Winsock catalogus opnieuw in te stellen. Hiervoor gebruik je ‘netsh int ip set dns’ en ‘netsh winsock’. Ben je bang voor deze code? Leeg je DNS dan door je netwerkadapter simpelweg uit te schakelen. Schakel deze vervolgens opnieuw in en je DNS is geleegd.
Client server opnieuw opstarten
Je kunt ook de DNS client server opnieuw opstarten om zo de DNS domeinnamen te herstellen en cachen. Die doe je door opnieuw op ‘Windows + R’ te toetsen. Geef in het geopende menu ‘services.msc’ in en druk op ‘OK’. Zoek vervolgens naar ‘DNS Client’. Klik op de rechtermuisknop en kies voor ‘Herstart’. Het kan voorkomen dat je de ‘herstart’ optie niet mag selecteren. Volg in dat geval de volgende stappen:
- Kies ‘Windows + R’ en typ ‘cmd’. Toets vervolgens op ‘OK’.
- Voer het volgende commando in:
- net stop dnscache
- net start dnscache
Het kan zijn dat je computer nu een foutmelding aangeeft. Je leest dan iets in de vorm van ‘De gevraagde pauze, voortzetting of stop is niet geldig’. Probeer dan één van de volgende stappen uit het stappenplan.
Wijzig DNS server
Door je DNS server te veranderen, kun je de foutmelding mogelijk ook oplossen. Deze servers worden door je ISP standaard toegewezen. Je kunt deze zelf veranderen naar een publieke server, zoals die van Google of Cloudflare.
Veel mensen geven de voorkeur aan de betrouwbaardere servers van Google, met name als ze voor een langere periode willen switchen. Gebruik hiervoor versies 8.8.8.8 en 8.8.4.4.
De services van Cloudflare zijn ook veilig en snel. Deze zijn nog wel vrij nieuw. Gebruik hiervoor versies 1.1.1.1 en 1.0.0.1. Gebruik je zelf al een andere DNS server? In dat geval wil het nogal eens helpen om terug te gaan naar de server die je ISP je aanbiedt.
Om je DPS aan te passen, volg je de volgende stappen.
- Toets ‘Windows + R’ en geef vervolgens ‘configuratiescherm’ op. Toets ‘OK’
- Kies voor ‘Netwerk en internet’ 🡪 ‘Netwerkcentrum’ 🡪 ‘Adapterinstellingen wijzigen’
- Kies met je rechtermuisknop voor je eigen verbinding. Deze is altijd LAN of Wi-Fi. Kies in het menu, geopend door je rechtermuisknop, voor ‘Eigenschappen’.
- Selecteer in dit menu ‘Internet Protocol versie 4’ (in sommige gevallen is dit ‘Internet Protocol 6’) en kies weer voor ‘Eigenschappen’
- Geef hier de adressen van de DNS-servers op. Dit verschilt per Ipv4 en Ipv6.
- Ipv4 en Chrome: 8.8.8.8 en 8.8.4.4
- Ipv4 en Cloudflare: 1.1.1.1 en 1.0.0.1
- Ipv6 en Chrome: 2606:4700:4700::8888 en 2606:4700:4700::8844
- Ipv6 en Cloudflare: 2606:4700:4700::1111 en 2606:4700:4700::1001
- Klik op ‘OK’ en herstart je browser.
Chrome herstellen
Soms kan de foutmelding ook voortkomen door een paar verkeerd ingestelde onderdelen van je Chrome-browser. Deze kun je eenvoudig terugzetten naar de standaardinstellingen. Voer hiervoor in de URL-balk ‘chrome://flags’ in. Druk vervolgens rechts bovenin op ‘Reset all to default’. Herstart vervolgens je browser.
VPN en virusscanner uitschakelen
Als je gebruik maakt van virusscanners of VPN-verbindingen, kan het helpen deze tijdelijk uit te schakelen. Deze kunnen de DNS-server namelijk verwarren of overrulen, waardoor de verbinding niet tot stand kan komen. Schakel deze tijdelijk uit en kijk of de foutmelding verdwijnt.
Local host bestand controleren
Het local host bestand op je computer bevat handmatige DNS-gegevens van specifieke IP-adressen. Hoewel je hier eigenlijk vrijwel nooit iets te zoeken hebt, kan het in dit geval toch helpen als geen enkele voorgaande stap gewerkt heeft. Check dan zeker even in je local hosts bestand of de site die je wilt bezoeken er niet in staat. Dat doe je zo.
- Open je tekstbewerker op het admin-account van de computer
- Ga via het startmenu naar je tekstverwerker en druk op de rechtermuisknop. Selecteer vervolgens ‘uitvoeren als administrator’
- Kies in je tekstbewerker voor ‘Bestand’ 🡪 ‘Openen’
- Zoek de volgende locatie: C:\Windows\System32\drivers\etc\
- Kies in dit menu voor ‘hosts’ en open dit bestand
- Controleer of de website die je wilt bezoeken in deze lijst staat. Is dit het geval? Verwijder de website dan uit de lijst.
DNS domein controleren
Krijg je de DNS foutmelding alleen op een specifiek domein en is het na de vorige stappen nog niet verholpen? Controleer dan de DNS-instellingen van de domeinnaam zelf. Vaak heeft je domeinhosting hier een artikel over geschreven. Ben je onlangs met website en al gemigreerd naar een andere aanbieder, had stap 2 dit probleem eigenlijk moeten voorkomen.
Computer opnieuw opstarten
Hoe vervelend deze stap ook is, het is vaak wel je laatste redmiddel. Ook al heb je tientallen tabbladen en programma’s open staan, toch kan je computer opnieuw opstarten helpen om de foutmelding te verhelpen. Je verwijdert namelijk veel cache-gegevens, waardoor de foutmelding verdwijnt.
DNS probe finished nxdomain opgelost!
Zo, als het goed is, ben je nu eindelijk van die vervelende DNS probe finished nxdomain foutmelding af! Nu je je DNS-cache hebt geleegd, je IP-adres hebt vernieuwd, andere DNS-servers hebt geprobeerd of zelfs je computer opnieuw hebt opgestart, kun je vaak snel weer aan de slag.
Aarzel niet en laat je adviseren door onze WordPress specialisten in het geval dat je hulp nodig hebt! Neem daarvoor contact met ons op via de live chat, e-mail of bel ons op 030 20 72 488.