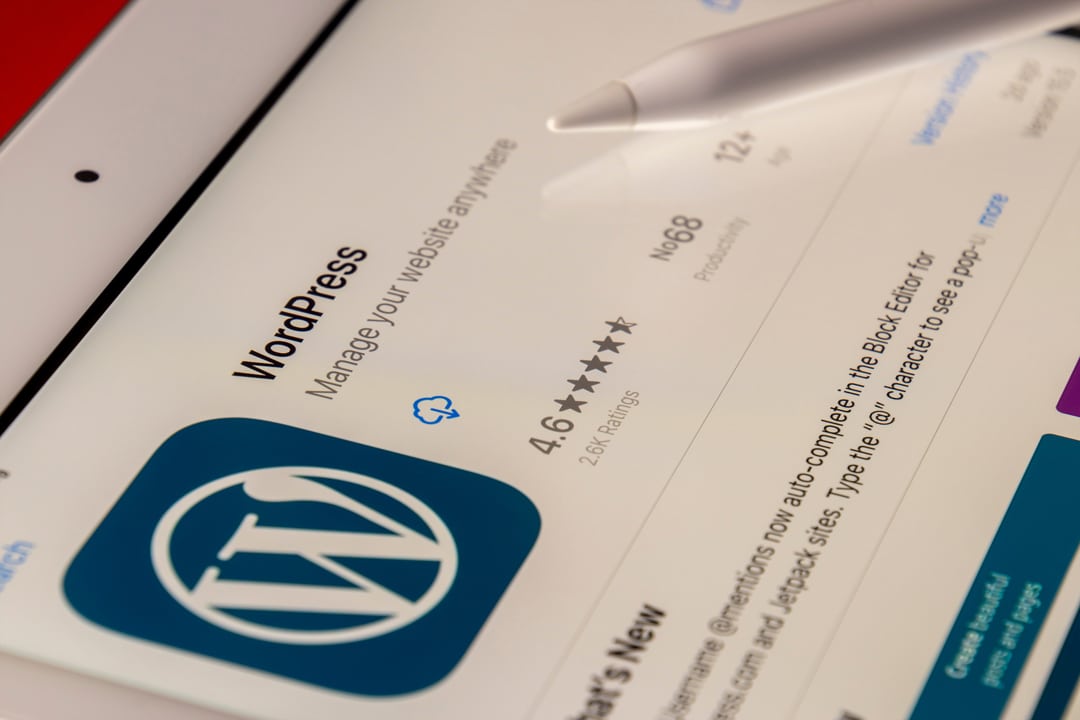
WordPress is de laatste paar jaar ontzettend populair gebleken om zelf websites mee te bouwen. Dit komt vanwege het eenvoudige karakter van de website. Het Content Management Systeem, CMS afgekort, van WordPress werkt niet alleen makkelijk, maar is ook nog eens gratis. WordPress installeren kun je op meerdere manieren doen. In dit artikel leggen we je eerst uit waarom je voor WordPress zou kiezen, wat je vooraf allemaal nodig hebt en we sluiten af met stappenplannen om WordPress op verschillende manieren te installeren
Waarom zou ik WordPress kiezen?
WordPress is zoals we al aangaven ontzettend populair bij websitemakers. Die hebben daar meerdere goede redenen voor. Zo is het CMS-platform makkelijk te gebruiken en bovenal gratis. Met behulp van externe plug-ins of thema’s kun je je website op een eenvoudige manier een persoonlijke touch meegeven. Vanwege de populariteit wordt de website goed onderhouden en vaak voorzien van nieuwe functies. Dit alles maakt WordPress een hele goede keuze wanneer je een website op wilt gaan zetten.
Let op: het gaat hier wel om een website via wordpress.org, niet om een wordpress.com website. WordPress.com websites zijn vaak gratis en vereisen geen verdere installatie, maar kennen wel een hoop nadelen. Zo heb je niet de flexibiliteit in het personaliseren van je website, kun je vaak geen plug-ins installeren en krijg je automatisch wordpress.com in je domeinnaam verworven. Deze dingen kun je via extra pakketten wel afkopen, maar dan is het vaak voordeliger om zelf je hosting te regelen. Tips om een goede hostingpartij te kiezen lees je hieronder.
Hoe kan ik WordPress installeren?
Voordat je begint aan het bouwen van je WordPress pagina, moet je nog een paar belangrijke onderdelen voor je website regelen. Eentje daarvan is je domeinnaam. Dit is het adres waarop bezoekers je website kunnen vinden, zoals bijvoorbeeld facebook.com of google.com dat zijn. Let er bij het kiezen van een domeinnaam op dat je een sterke, unieke maar toch makkelijk te onthouden naam kiest. Je wilt natuurlijk dat mensen je kunnen vinden en vervolgens ook onthouden.
Daarnaast heb je ook een hostingpakket nodig. Hier heb je veel keuze uit aanbieders. Zij proberen elk een scherpe prijs aan te bieden met verschillende functies. Ga dus op zoek naar de beste prijs of de beste functies die bij jouw website passen. Dit kun je doen door zelf de websites van individuele aanbieders te bezoeken, of gebruik te maken van een vergelijkingswebsite. Heb je een domeinnaam bedacht en een hosting provider gekozen? Mooi! Dan kunnen we door naar het installeren van WordPress.
Verschillende manieren om WordPress te installeren
Je hebt meerdere keuzes om WordPress te installeren op jouw apparaat. De makkelijkste manier is wanneer je webhosting WordPress ondersteund. Je kunt dan met een paar kliks vrijwel automatisch WordPress installeren. Ondersteunt je webhosting WordPress niet, kun je het programma handmatig op meerdere manieren installeren. We werken alle opties stap voor stap voor je uit.
WordPress installeren via je webhosting
Hiervoor moet je webhosting WordPress wel ondersteunen, maar in de meeste gevallen is dit ook zo. Je kunt WordPress dan downloaden met de gegevens die je van de webhosting hebt ontvangen. Daarmee kun je dan inloggen op het control center of een andere installatiewizard die is aangegeven. Selecteer daar het script voor WordPress, geef akkoord voor de installatie en verder zal vrijwel alles automatisch voor je gedownload worden.
Kun je het script nergens vinden? Neem dan contact op met je webhosting. Ze kunnen je het script helpen vinden of het zelfs samen met je installeren.
WordPress installeren via FTP-client
Niet elke webhosting ondersteunt WordPress in het pakket. In dat geval moet je WordPress installeren via een FTP-client. Dit File Transfer Protocol helpt je bestanden vanaf je computer over te zetten naar de host voor je website. Een bekende FTP-client die vaak gebruik wordt voor WordPress-websites is FileZilla, maar er zijn er nog veel meer.
Om te beginnen moet je eerst bepalen of je je website in het Nederlands of het Engels wilt gaan bouwen. Download hiervoor vervolgens de bestanden van de officiële WordPress website. Installeer ook direct een FTP-client. Om WordPress straks te kunnen installeren, heb je een database nodig waar je bestanden geüpload kunnen worden. Dit heet een MySQL-database. Hiervoor moet je binnen het controlepaneel naar ‘Databases gaan’. Zoek hier naar ‘MySQL databases’ . Hier maak je een nieuwe database en gebruiker aan, die je koppelt door ze te selecteren en vervolgens op ‘Toevoegen’ te klikken. Deze gegevens zullen in het volgende stappenplan gevraagd worden, dus hou ze nog even bij de hand.
Benodigde tijd: 10 minuten
Als je dit allemaal hebt doorlopen, kun je de WordPress bestanden installeren via de FTP-client. Volg hiervoor het onderstaande stappenplan:
- Open de WordPress bestanden op je computer
- Open het FTP programma en zoek naar de verbindingsfunctie. Alleen zo kan je FTP de WordPress bestanden installeren
- Sleep de WordPress bestanden naar de root-map van je FTP om ze daar op te slaan
- Open je browser (Egde, Chrome, Firefox, et cetera) en vul de volgende link in:
https://www.jouwwebsite.nl/install.php - Vervang ‘jouwwebsite’ natuurlijk door je eigen gekozen domeinnaam. Voer vervolgens alle gegevens in die daar gevraagd worden.
- Klik op de installatieknop en WordPress zal zichzelf installeren!
WordPress lokaal op je computer installeren
Om aanpassingen te kunnen doen op je website, is het handig dit af en toe offline te kunnen doen. Hiervoor moet je WordPress lokaal installeren. Hoe doe je dit?
- Je hebt als eerste een programma nodig dat kan functioneren als server, die de website draaiende houdt. De website is dan ondertussen offline aan te passen. Bekende namen zijn LAMP, WAMP en XAMPP voor Windows, of MAMP voor Mac.
- Installeer vervolgens WordPress op de lokale server. Dit gaat via het programma dat je net hebt geïnstalleerd. De stappen zijn exact hetzelfde als hierboven zijn beschreven voor de FTP-client.
- Maak, na het installeren van WordPress, een testwebsite aan. Ga naar je lokale website en ga naar ‘localhost/wordpress/wp-admin. Kies het ‘Extra’ en vervolgens ‘Importeren’ om de WordPress Importer Plugin te installeren
- Als je deze bestanden wilt gebruiken, ga je terug naar ‘Extra’ en ‘Importeren’. Daar kies je het .xml-bestand dat je hebt gedownload. Kies vervolgens voor ‘Bestanden uploaden en importeren’, selecteer de juiste gebruiker en klik ten slotte op ‘Submit’.
WordPress eenvoudig installeren
WordPress is een populaire CMS en is daarom zeker de moeite waard om te installeren. Dit kun je doen via de klantlogin van je webhosting. Als de hosting provider WordPress niet ondersteund, kun je dit ook handmatig installeren via een FTP-client. Om offline aan je website te kunnen werken, kun je WordPress ook lokaal op je computer installeren.
Kom je er niet uit met je webhosting bekijk dan onze dienst WordPress Hosting.