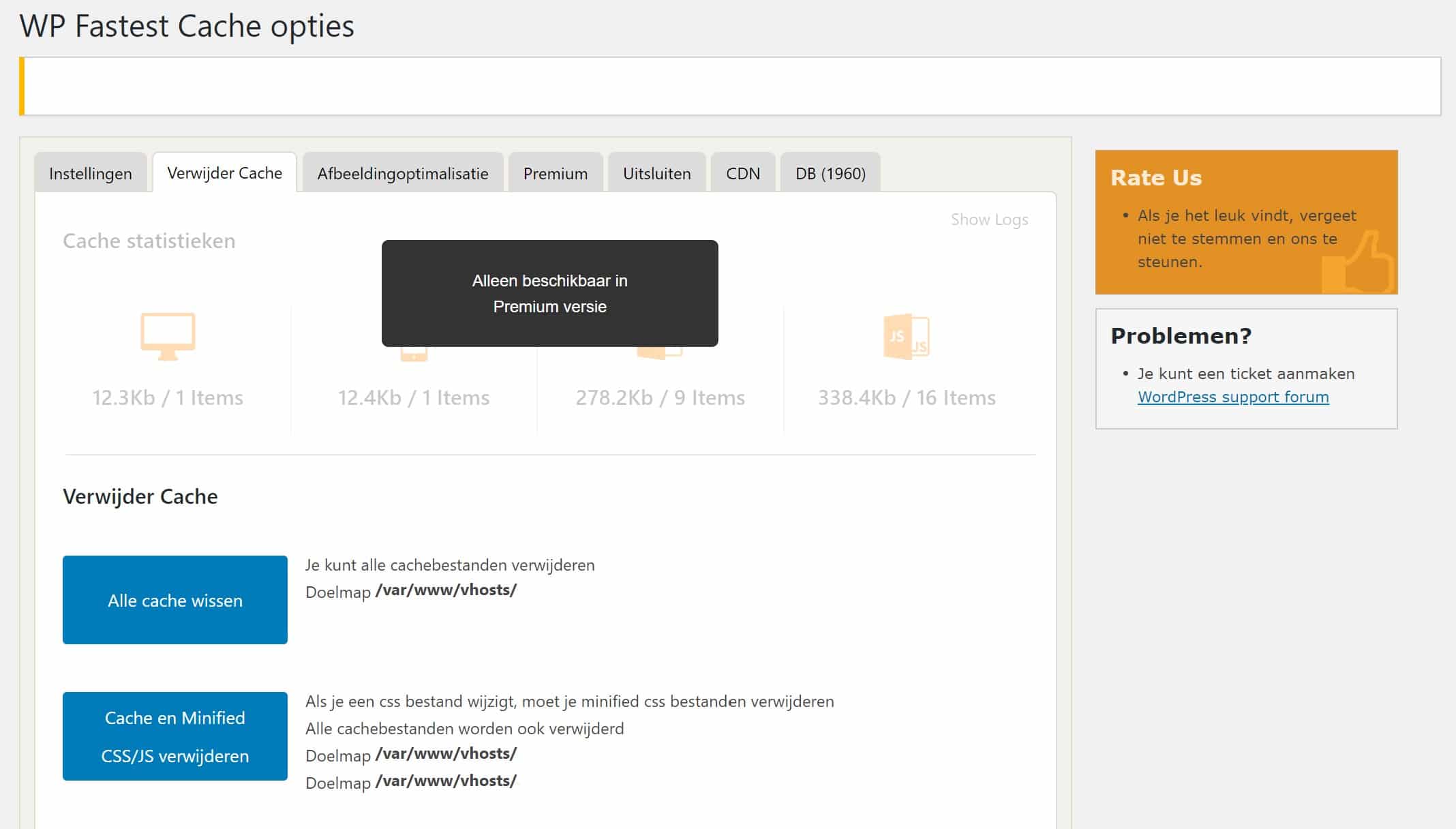Het is altijd vervelend als je een error krijgt, vooral als het er één is zonder feedback of uitleg. Onze WordPress specialisten hebben voor jou een stappenlijst gemaakt hoe jij deze kritieke foutmelding kan oplossen. Benieuwd naar de mogelijkheden om WordPress oplossingen uit te besteden? Bekijk onze WordPress diensten of onze WordPress Onderhoudspakketten.
Wat is de “er heeft zich een kritieke fout voorgedaan op deze site” foutmelding?
Het kan je zomaar gebeuren: je WordPress website doet het niet meer en er wordt alleen een wit scherm getoond met een foutmelding. “Er heeft zich een kritieke fout voorgedaan op deze site”. Controleer je site beheerder e-mail inbox voor instructies.”

Er wordt verder weinig vermeld, dus je hebt vaak geen idee wat er aan de hand is. Deze situatie is helaas een bekend fenomeen en het werd vroeger ook wel de ‘White Screen of Death genoemd’. Toen kreeg je niet eens deze melding te zien, maar zoals de naam al doet vermoeden kreeg je enkel een wit scherm getoond.
Lees gauw verder om te achterhalen wat jij kan doen tegen deze foutmelding en hoe je het in de toekomst kan voorkomen.
Wat is de oorzaak van “er heeft zich een kritieke fout voorgedaan op deze site”?
Deze foutmelding wordt vrijwel altijd veroorzaakt doordat er niet genoeg geheugen meer is of fouten in de PHP code. Dit kan bijvoorbeeld gebeuren door een plugin of thema dat je onlangs hebt geïnstalleerd en dat niet goed werkt, maar het kan ook komen door een eigen foutieve toegevoegde code.
Het is belangrijk om te weten dat binnen een standaard WordPress installatie de foutmeldingen niet worden getoond. Daarom krijg je ook een wit scherm. De reden hiervan is om hackers op afstand te houden. Foutmeldingen van bijvoorbeeld thema’s of plugins kunnen hackers namelijk op weg helpen omdat het dan makkelijker is om het lek te vinden.
Het tonen van foutmeldingen kan je inschakelen door in de wp-config.php (te vinden in de root / hoofdmap van je WordPress installatie) de volgende regel op te zoeken:
define('WP_DEBUG', false);Pas deze aan naar:
define('WP_DEBUG', true);Vergeet de variabele niet terug te zetten op ‘false’ na oplossen van het probleem.
Hoe kan ik deze kritieke fout oplossen?
Benodigde tijd: 45 minuten
Gelukkig zijn er een aantal stappen die je kunt nemen om deze foutmelding op te lossen:
- Schakel WordPress plugins uit
1.1. Je hebt nog toegang tot wp-admin
Als je nog toegang hebt tot de achterkant van je WordPress website dan is het verstandig om alle plugins uit te schakelen. Jouw WordPress website kan namelijk offline zijn gegaan door een foutieve update van een plugin. Deactiveer al je plugins en activeer één voor één een plugin en ververs de pagina. Op het moment dat de website weer offline raakt weet je welke plugin de error veroorzaakt. Bekijk vervolgens of er een alternatieve plugin bestaat, of neem contact op met de plugin auteur.
1.2 Je hebt geen toegang tot wp-admin
Wanneer je niet kunt inloggen door de fout, dan kun je FTP gebruiken voor toegang tot je server of de filemanager van je webhostingprovider. Veel webhostingproviders bieden tegenwoordig ook zogeheten bestandsbeheer of filemanager aan, zodat je niet via complexe FTP programma’s verbinding hoeft te maken.
1.2.1 Plugins map hernoemen
Hernoem de plugins map naar iets dat je makkelijk kunt onthouden en terugvinden, bijvoorbeeld ‘plugins_oud‘. De plugins map kun je vinden in de wp-content map. Controleer vervolgens je website of deze (deels) weer bereikbaar is en of je weer kunt inloggen in de admin gedeelte. De kans is aanwezig dat je website er niet meer uitziet zoals je bent gewent. Geen paniek, dit komt goed.
Werkt je website (deels) ga naar punt 1.2.2, krijg je nog steeds dezelfde error? Ga naar stap 2.
1.2.2 Foutmelding is verdwenen, website is bereikbaar
Werkt je website weer (deels)? Dan zul je de plugins per stuk moeten testen. Als het goed is kun je nu ook inloggen in de admin omgeving van WordPress. Log in en ga naar de plugins pagina waar je alle plugins kunt vinden. Je ziet een of meerdere foutmeldingen dat een of meerdere plugins niet gevonden kunnen worden.
Ga terug naar de FTP of filemanager en wijzig de naam van de plugins map terug naar de oude staat ‘plugins‘.
Keer weer terug naar de plugins pagina in de admin omgeving en herlaad deze pagina. Als het goed is zijn alle plugins uitgeschakeld. Schakel de plugins 1-voor-1 in, controleer na iedere activatie je website totdat je aan de voorkant van je website weer dezelfde foutmelding krijgt. De plugin die je voor het laatst hebt aangezet zou de boosdoener kunnen zijn, schrijf deze even op. Aangezien je vermoedelijk nu niet meer kunt inloggen in de admin omgeving, zul je weer de plugins map moeten hernoemen zoals je eerder deed in stap 1.2.1. Herhaal de stappen en sla de plugin – die de mogelijke veroorzaker van de fout is – even over en ga verder met activering van alle overige plugins. - Deactiveer je gebruikte thema
Deactiveer het WordPress thema dat in gebruik is middels je FTP programma of filemanager van de webhostingprovider door het thema te hernoemen van ‘themanaam‘ naar ‘themanaam_oud‘. Dit doe je door naar de map ‘/wp-content/themes/‘ te gaan. WordPress zal dan automatisch een ander thema gebruiken. Als deze handeling het probleem verhelpt dan weet je dat de fout zit in het thema dat je gebruikt. Heb je onlangs iets aan je thema veranderd? Maak deze wijziging dan ongedaan of gebruikt tijdelijk een ander thema. Als je geduld hebt, kun je ook contact opnemen met de auteur van het thema of wachten totdat zij het probleem verhelpen.
- Verhoog het geheugen limiet
Zie je nog steeds een lege witte pagina of een foutmelding over het geheugen? Grote kans dat je niet genoeg geheugen meer hebt. Verhoog het geheugenlimiet naar 64 MB door via het ‘wp-config.php’ bestand, net na de ‘<?php tag’.
define('WP_MEMORY_LIMIT', '64M');
Door de bovenstaande code wordt het geheugenlimiet verhoogd naar 64MB. Als dit echter niet werkt, kan je aan je hostingpartij vragen of het limiet hoger kan. De hostingpartij kan het limiet verder verhogen, naar 256MB of 512MB, als dat nodig is. Hiervoor moeten zij de php.ini aanpassen, hier kan jij (vaak) niet bij. - Cache van je website legen
Veel websites maken gebruik van caching. Als je niet weet wat het is, bij caching wordt er gebruik van een opslagplaats waarin gegevens tijdelijk worden opgeslagen om sneller toegang tot deze data mogelijk te maken.
Mocht je op je website gebruikmaken van een plugin die je webpagina’s in een cache opslaat, is het verstandig om deze te legen. Dit kan op alle pagina’s van toepassing zijn. Om de cache te legen moet je naar de desbetreffende plugin gaan, dit kan bijvoorbeeld ‘WP Fastest Cache’ of ‘W3 Total Cache’ zijn. Daar spreekt het vaak redelijk voor zich hoe je de cache kunt legen.
– WP Fastest Cache legen. - Wit scherm alleen bij lange pagina’s?
Heb je het probleem dat het witte scherm alleen bij lange pagina’s ontstaat? Dit kan onder andere komen door de vele blokken en/of veel tekst. Het probleem kan worden opgelost door het legen van de cache. Als dit het niet oplost kan je nog een code veranderen in php.ini.
Verander het volgende in php.ini:
pcre.recursion_limit=20000000
pcre.backtrack_limit=10000000
Deze mogelijkheid ligt vaak alleen bij de hostingpartij, vanwege de php.ini. Het gevaar kan namelijk zijn dat de server overbelast raakt.
Als je het toch wil proberen om het toe te voegen aan je website kan dit door middel van het toe te voegen aan wp-config.php. Hier kan je de code toevoegen in het gedeelte van de ‘debugging mode’ini_set('pcre.recursion_limit', 20000000);ini_set('pcre.backtrack_limit', 10000000); - WordPress opnieuw installeren
Als niks gewerkt heeft, zit er nog maar één ding op… WordPress moet opnieuw geïnstalleerd worden. Je kan WordPress downloaden en de mappen ‘wp-admin‘ en ‘wp-includes‘ vervangen. Het kan namelijk zijn dat de WordPress installatie corrupt is. Geen paniek, je website zal niet overschreven worden, slechts de core van WordPress.
Neem contact op
Uiteindelijk moet je website, na al deze stappen, in de lucht zijn. Is dit niet gelukt? Geen probleem. Onze WordPress specialisten zitten klaar voor je om met je mee te kijken. Doorgaans zijn we heel weinig tijd kwijt om het probleem voor je op te lossen, vaak een half uurtje, afhankelijk van de omvang van je website. Neem contact met ze op door middel van de live chat te starten of door even te bellen op 030 20 72 488. We hopen je snel te kunnen helpen. Ben je opzoek naar andere WordPress oplossingen? Neem even een kijkje bij onze WordPress diensten.