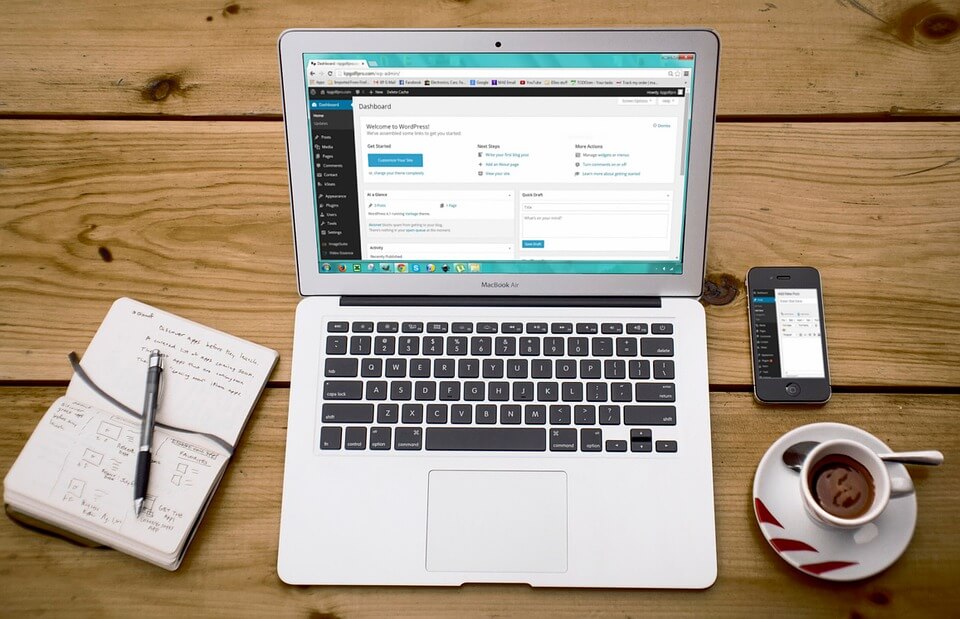
Je kunt op je WordPress website zo veel inhoud publiceren als je wilt. Hiervoor moet je wel een keuze maken: kies je voor een bericht of voor een pagina? In dit artikel vertellen we je wat het verschil is, hoe je beide varianten aanmaakt en ook hoe je de inhoud van zowel WordPress berichten als pagina’s kunt aanpassen.
Wat is het verschil tussen een WordPress pagina of bericht?
Een WordPress pagina is een onderdeel van je website dat je bijvoorbeeld terugvindt in de navigatiebalk van je website. Hier vind je vaak algemene informatie over het bedrijf, de medewerkers of de producten. De informatie die je hier tegenkomt is vaak niet gebonden aan een datum. In het Engels worden pagina’s ‘pages’ genoemd. Voorbeelden zijn de ‘over ons’, ‘missie en waarden’, ‘geschiedenis’ of ‘contact’ pagina’s op een website.
Een WordPress bericht is stukje informatie dat vaak op een pagina te vinden is en juist wel aan een bepaalde tijd of datum gebonden is. Vaak zijn deze terug te vinden op de nieuwspagina, blogpagina of aanbiedingenpagina. Berichten bevatten vanwege hun tijdsgebonden karakter vaak actuele informatie In het Engels worden berichten ‘posts’ genoemd. Voorbeelden zijn nieuwsberichten, blogs, columns of aanbiedingen.
Een pagina of bericht aanmaken
Het verschil tussen een bericht en een pagina zit hem dus vooral in de verbondenheid aan een tijdstip en daarmee het type informatie dat het overbrengt. Een pagina is niet verbonden aan een tijdstip en is geschikt voor algemene informatie, waar een bericht wel verbonden is aan een tijdstip en daarmee geschikt is voor actuele informatie. Maar hoe stel je nu een pagina of een bericht op?
Een bericht aanmaken en publiceren
WordPress maakt het heel eenvoudig voor gebruikers om snel een nieuw bericht op te stellen en vervolgens te publiceren. We laten je alle mogelijke manieren zien. Voor het aanmaken van een nieuw bericht ga je naar het navigatiemenu aan de linkerkant. Hier kies je voor de module ‘Berichten’ en vervolgens ‘Nieuw bericht’. Er opent zich een scherm waar je een nieuw bericht op kunt stellen.
Van boven naar beneden in het bewerkingsveld kun je kiezen voor de titel van het bericht, de permalink die zorgt voor goede vindbaarheid in zoekmachines en natuurlijk het bericht zelf. Dit kun je maken in twee verschillende methoden: via Wysiwyg of simpele tekst.
WYSIWYG Editor
De WYSIWYG staat voor What You See Is What You Get en laat je precies zien hoe het bericht er uiteindelijk op je website uit gaat komen te zien. Hier kun je ook foto’s, bestanden of andere onderdelen toevoegen. Via de taakbalk, die veel lijkt op de taakbalk uit Microsoft Word, kun je eenvoudig dingen aanpassen aan de opmaak van je bericht.
Als je je WordPress bericht hebt opgesteld volgens je eigen wensen, kun je deze opslaan. Je komt dan bij het menu voor publiceren. Je krijgt hier drie opties: opslaan als concept, voorbeeld of publiceren. Een bericht opslaan als concept zorgt ervoor dat je huidige bericht wel opgeslagen wordt op je website, maar enkel als concept. Niemand kan het bericht dus nog zien. Je kan op een later moment weer verder werken aan je bericht.
Via ‘voorbeeld’ kun je via een nieuw geopend scherm zien hoe het bericht er in context op je website uit komt te zien. Erg handig dus. De kans is groot dat je deze functie veelvuldig gaat gebruiken. Wanneer je helemaal tevreden bent over je bericht, kun je hem gaan publiceren. Hiervoor kun je drie dingen aanpassen: de status, de zichtbaarheid en het moment van publiceren.
- Status: je kunt hier kiezen voor ‘concept’ of ‘wachtend op review’. Als er nog andere mensen toestemming moeten geven bijvoorbeeld, is de ‘wachtend op review’ een handige tool. Anders kun je direct kiezen voor ‘concept’.
- De zichtbaarheid: hier heb je keuze uit openbaar (voor iedereen), beschermd met een wachtwoord en privé (alleen voor jezelf).
- Moment van publiceren: bepaal of je het bericht direct wil publiceren of op een bepaald, ingepland moment. Kies je voor een directe publicatie, kun je kiezen voor ‘Publiceren’. Verander je de datum naar een moment in de toekomst, word ‘Publiceren’ vervangen voor het ‘Inplannen’.
Een pagina aanmaken en publiceren
Een nieuwe WordPress pagina beheren gaat op een vergelijkbare manier als het aanmaken en publiceren van een bericht. Kies om te beginnen in het navigatiemenu de optie ‘Pagina’s’ en vervolgens ‘Nieuwe pagina’. Er opent zich weer een venster, dat er vergelijkbaar uitziet met het venster van een bericht.
Ook hier kun je een titel en een permalink kiezen, net zoals de inhoud van de pagina opstellen. De Wysiwyg-optie is standaard beschikbaar, net als de normale tekst-optie. Voor het opmaken van de pagina kun je weer terecht in de taakbalk. Het ontwerp van de pagina kun je met de pagina attributen of pagina stijl volledig zelf bepalen. Hier geef je de samenstelling die je pagina moet hebben aan. Dit doe je door rechts onder ‘Publiceren’ te klikken. Je hebt keuze uit drie opties binnen deze module: Hoofd, Sjabloon en Volgorde.
- Hoofd: hier bepaal je de hiërarchie (nesten) van je pagina’s. Je brengt dus een volgorde aan in je pagina. Er is geen limiet op het aantal niveaus die je op je pagina genest wilt hebben.
- Template: kies een leuke lay-out voor je pagina. Niet elk thema dat je voor je website kan selecteren ondersteunt deze optie. Dit geldt voornamelijk voor gratis thema’s; betaalde thema’s zullen dit eerder ondersteunen.
- Volgorde: pagina’s worden standaard vaak op alfabetische volgorde ingedeeld. Via deze tool kun je pagina’s een rangorde toedelen door elke pagina te koppelen aan een nummer. Kies 1 voor de eerste pagina, 2 voor de tweede en zo verder.
De inhoud van een WordPress pagina of bericht veranderen
Voordat je deze stappen volgt, zorg ervoor dat je de Wysiwyg-editor hebt gekozen en dat je daar twee rijen met opties ziet. Deze schakel je in door op het icoontje te klikken.
Vervolgens kun je bijvoorbeeld tekst kopiëren uit Word, een andere website of een ander bestand. Zorg er hierbij voor dat alle ongewenste code verwijderd is. Dit kun je doen door de benodigde tekst eerst in een app als Kladblok te plaatsen. Je kunt ook in de balk het icoontje aanklikken.
Er opent zich een apart venster, waar je de tekst kunt plakken. Alle onnodige code wordt dan automatisch voor je verwijderd. Klik rechtsonder op invoegen en je tekst verschijnt.
Op de tweede rij links van de balk vind je het dropdown-menu ‘paragraaf’. Hier kun je een stuk tekst een bepaalde functie meegeven, zoals een paragraaf, een adres of een koptekst. Zoekmachines gebruiken deze functies om resultaten te bepalen: hoe meer gebruik er is gemaakt van paragrafen en kopteksten, hoe beter een pagina scoort. Voor je gebruikers is je pagina vervolgens een stuk overzichtelijker. Maak hier dus zeker gebruik van.
Recap: berichten en pagina’s in WordPress
Een bericht op WordPress is dus een stukje informatie dat wel tijdgebonden is en daardoor actuele informatie overbrengt. Een pagina bevat informatie die niet tijdgebonden is en daardoor tijdloze informatie overbrengt. Zowel berichten als pagina’s kunnen op een vergelijkbare manier opgesteld worden. Je kiest een titel en een permalink, vervolgens kun je de inhoud opzetten via de editor. Voor berichten kun je verschillende opties voor publicatie aanpassen. Bij pagina’s kun je de hiërarchie op de pagina’s aanpassen, net zoals de lay-out en de volgorde van pagina’s. Pagina’s en berichten aanpassen gaat eenvoudig via het What You See Is What You Get menu. Leer ook hoe je een pagina of bericht kan kopiëren.